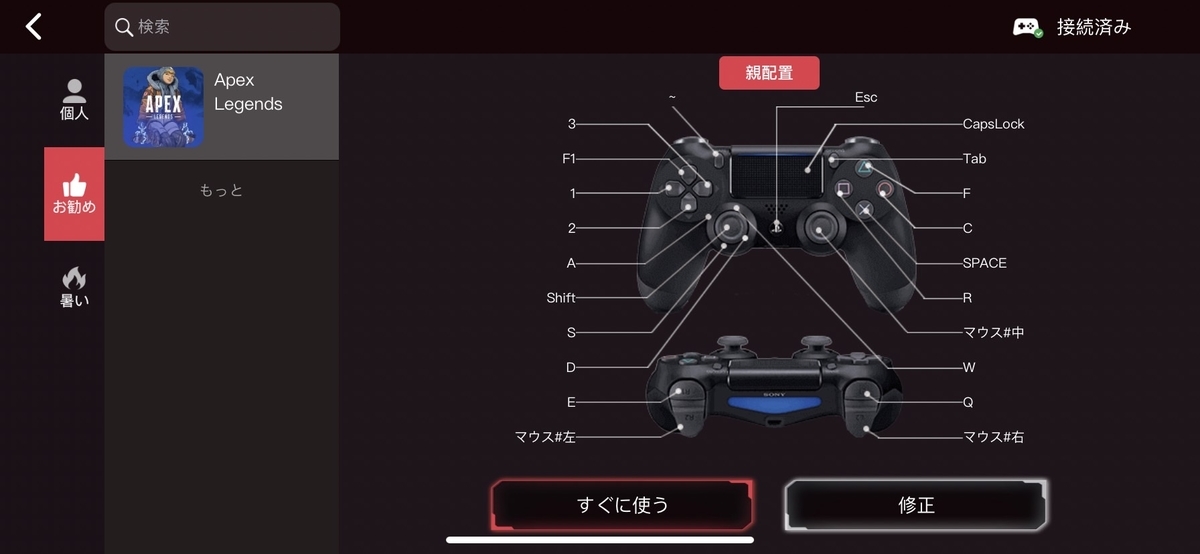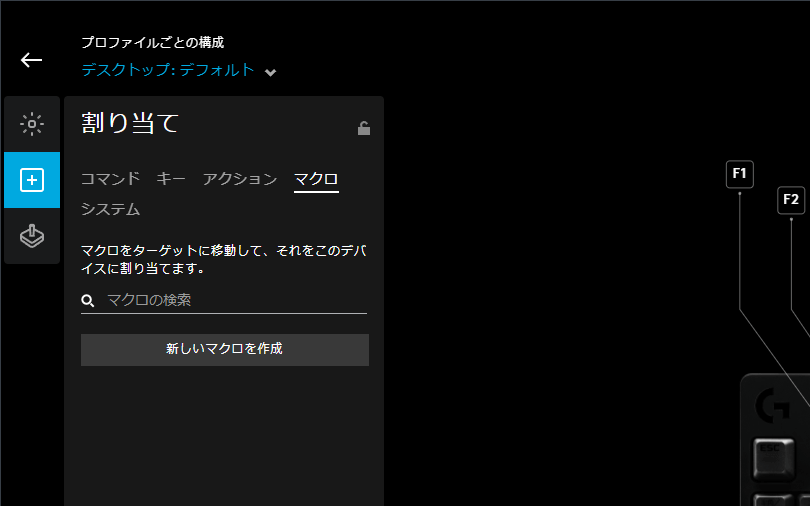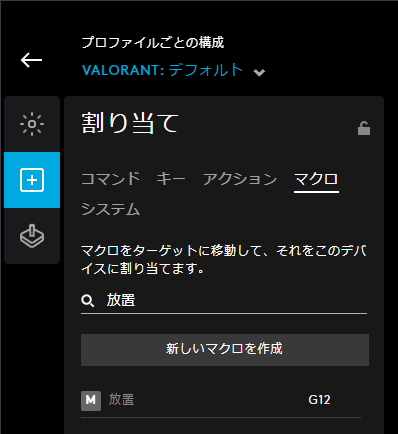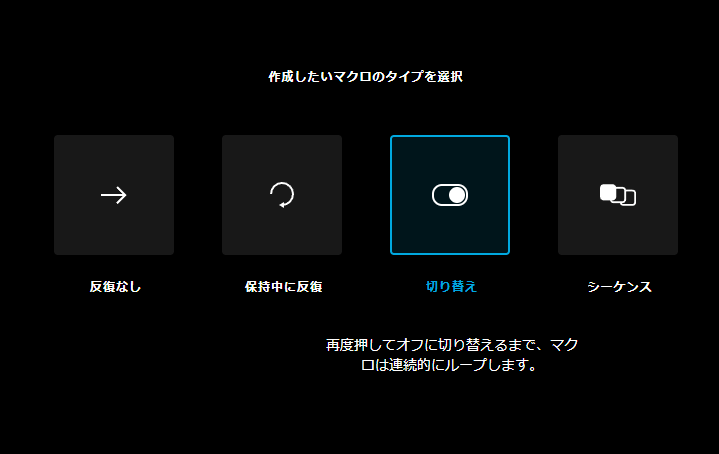今回の記事ではXIM Apexの設定について全て解説していこうと思います。
写真付きで解説していくのでよかったら参考にしていって下さい。
目次
今回のものもXIM APEXにある設定項目をかなり調整しています。
これによってリコイル制御を大幅にやりやすく、さらにエイムアシストを実感しやすくしました。
設定の概説
・振り向き21.65㎝ 扱いやすいミドルローセンシ
・滑らかな操作・視点移動が可能
・コンバーター特有の硬いリコイルを減少
・グレネード・回復の選択をやりやすく(Apexのみ)
・アルティメットをボタン1つで発動できるように(Apexのみ)
使用するデバイス
私が使っていて動作確認ができているデバイスです。
どれも非常にオススメです。
マウス
ローセンシよりのため軽く動かしやすいマウスを強く推奨します。
そこでLogicoolのGPRO SUPERLIGHTが一番オススメです。
有名なApexやValorantプロもこのマウスを使用しています。(TSMのインペリアルハルなど)
キーボード
私はこのキーボードを使用し、動作することを確認しました。
コンバーター使用時のキーボードについてはこちらの記事を参考にしてみて下さい。
キーボードは静音性の高いものが好ましいでしょう。
マウスパッド
Amazonで一番売れているゲーミングマウスパッド。
ちょうど良い大きさ・滑り心地でFPSにぴったりなマウスパッドです。
それでは設定にうつります。
設定
XIMAPEX側の設定
前提条件として、エキスパート設定を有効にし、XIMAPEXを最新版にアップデートしてください。Beta版まではアップデートまでしなくて大丈夫です。
ファームウェアの目安としては20211012以上にしましょう。
これができていなければ正常に動作しません。
コンフィグ
プレイするゲームで作成します。
今回はApex Legendsでプレイすると想定し、Apexのコンフィグで作成します。
HIP
次にHIP感度を設定します。

画像の通りに設定してください。
| 項目 | 数値 |
|---|---|
| 照準 | 7.45 |
| 同期する | 一般 |
| スムージング | 2 |
| Y/X割合 | 1.22 |
| Steady Aim | 0.6 |
| Boost | 0 |
| 回転アシスト | None |
次に弾道曲線を設定します。
「弾道エディター」を開き、下のコードを全てコピー&貼り付けで完了です。
>>> XIM APEX [Translate Ballistics] START COPY >>>
X5BC:AAAA+gH0Au4D6ATiBdwG1gfQCMoJxAq+C7gMsg2sDqYPoBCaEZQSjhOIFIIVfBZ2F3AYahlkGl4bWBxSHUweRh9AIDohNCIuIygkIiUcJhanECcQJxAnECcQJxAnECcQJxAnECcQ:X5BC
<<< XIM APEX END COPY <<<
>>>から<<<まで全てコピーして下さい。
コピーが成功すると以下のようになります。

以上でHIPの設定は完了です。
次にADSの設定に移ります。
ADS
ADSの設定をします。

上の画像の通りに設定して下さい。
| 項目 | 数値 |
|---|---|
| 照準 | 6.75 |
| 同期する | 一般 |
| スムージング | 2 |
| Y/X割合 | 1.22 |
| Steady Aim | 0.6 |
| Boost | 260 |
| 回転アシスト | None |
一般的にADS感度はHIP感度(腰撃ち感度)より少し低いぐらいが良いです。
また、中距離のエイムをやりやすくするためにBoostを260だけ入れます。体感少し Boostを入れる方が中距離のリコイル制御がやりやすく感じます。
ただ、Boostの項目に関しては使用感が人によって意見が割れるので、Boostを0にして試したり、反対に大きくして個人でカスタマイズしてみて下さい。(ただBoostはMAXでも2400ぐらいにしましょう。そうでないとエイムが大きくブレます。)
また、Boostを0にする場合、こちらの記事の設定も試してみて下さい。
次に弾道曲線を設定します。
「弾道エディター」を開き、下のコードを全てコピー&貼り付けで完了です。
>>> XIM APEX [Translate Ballistics] START COPY >>>
X5BC:AAAA+gH0Au4D6ATiBdwG1gfQCMoJxAq+C7gMsg2sDqYPoBCaEZQSjhOIFIIVfBZ2F3AYahlkGl4bWBxSHUweRh9AIDohNCIuIygkIiUcJhanECcQJxAnECcQJxAnECcQJxAnECcQ:X5BC
<<< XIM APEX END COPY <<<
>>>から<<<まで全てコピーして下さい。
コピーが成功するとHIP感度の弾道曲線と同じようになります。
HIP感度のものと同じものです。
Auxiliary1
ここで回復選択をやりやすくします。
何も設定しないと、回復ホイールがなかなか出てこない、ホイール内での決定が遅い等の問題があるので変更します。


やり方
「継承」をオンにしておきます。
有効化キーに回復を選択するボタンを設定、Deactivation Delayを100に「照準」を250にあげる。
これだけです。
私の場合4で回復(PC版Apexの初期設定は4回復)なので有効化キーは4にしています。
他のキーで回復する場合、有効化キーを変更して下さい。
Auxiliary2
ここでグレネード選択をやりやすくします。やり方はさっきの回復と同じです。
有効化キーにグレネードを選択するボタンを設定し、Deactivation Delayを100に「照準」を250にあげます。
私の場合Gでグレネード(PC版Apexの初期設定はGグレネード)なので有効化キーはGにしています。
他のキーでグレネードを投げる場合、有効化キーを変更して下さい。
アルティメット
最後にアルティメットをボタン1つでできるようにします。
HIPからキー配置へ、下にスライドして「プライマリ」を右スライドして「セカンダリ」の項目へ移動。

画像の通りです。
デフォルトのPADキー配置だとR1とR2同時押しでアルティメット発動なので、R1、R2を同じキーに割り当てます。
私の場合Qキーでアルティメットが発動するようになっています。
アルティメットの発動キーを変更する場合、R1とR2両方を一つのキーで割り当てましょう。ちなみにキーボード以外にもマウスのサイドボタンなども割り当てることができます。
マウスの設定
DPI 3200
ポーリングレート 1000
DPIはかなり高いですがXimApex側で感度を落としているのでローセンシに落ち着きます。
ポーリングレートは1000です。大抵の場合マウスを買った時からポーリングレート1000になっていると思うので特に変更する必要はありません。
Apexで使う場合の設定
Apexでこの設定を使用する場合は、Apex側から詳細設定を変更する必要があります。
詳細感度
画像のを参考にして下さい。反応曲線のみ画像の数値と異なるので後述します。


反応曲線は18がおすすめです。反応曲線を高くすると感度が低くなります。
反応曲線16でも問題なくプレイできますが、Apexはローセンシの方がエイムアシストを実感しやすい(PADも同様)ので反応曲線は高めがオススメです。
前回(【XIMAPEX 設定】Apex用の最強設定を完全公開 - Inkログ)同様、設定から加速は入れないようにして下さい。
操作の正確性を損なうので確実に0にしましょう。
視野角
視野角はMAXがおすすめです。どのゲームでも共通して言えることですが、コンバーター使用者は視野角MAXが圧倒的に多いです。Apexで使用する場合、視野角は110にしましょう。
以上で設定は終わりになります。お疲れ様でした。
今回の記事で記載のない項目(視点のゆれ等)についてはお好みで大丈夫です。設定に大きく影響することはありません。
弾丸の吸い付き・追いエイムのしやすさ・視点移動の滑らかさ全て最高クラス
とにかく使いやすさを重視し、誰でもエイム猛者になれる設定です。
導入まで解説で、コピー&ペーストですぐに使用可能です!
爪痕・ダブハン複数実績あり↓↓
よかったらここ(【完全版】PC版に極限まで近づけたXIMAPEXの設定の販売|陰大生|note)から読んでみて下さい!
以上で記事は終わりになります。閲覧ありがとうございました。
過去記事リンク