今回の記事ではフリーソフトであるjoytokeyを使用して、Apexで全方向自動でストレイフする方法について解説していきます。
これを使うことでコントローラーでもストレイフができるようになります。
加えて連打回数の上限突破方法も追記するのでよかったら参考にしてみて下さい。

目次
JoyToKeyとは
JoyToKeyとはコントローラーの入力をキーボードやマウスの入力に変換し、さまざまなアプリケーションを操作できるようにするソフトです。
Aoexで使用する場合、コントローラーのスティック入力をWASDに変換することで、コントローラーでもストレイフ等のキャラコンができるようになります。
また、コンバーターと併用して使用することでキーマウ操作にエイムアシスト+キャラコンができるようになります。
JoyToKeyのインストール
JoyToKeyを使用するためにインストールを行います。
公式サイト(https://joytokey.net/ja/download)からダウンロードしましょう。
ダウンロードは無料でできます。
JoyToKeyは無料?
JoyToKeyは無料で使用できます。シェアウェアソフトのため有料で購入することも可能ですが、使用期限や機能制限もないため無料でも完全版を使用できます。
JoyToKeyの設定方法
ここから全方向自動ストレイフの設定を解説していきます。
JoyToKeyを起動し、新規作成を押してください。

ファイル名をつけて、入力が終わったらOKをクリックします。
ファイル名は英語でないと遅延がつくと聞くので英語で設定しましょう。
作成が終わったら、JoyToKeyの設定画面からOptionsボタンをクリック。
左スティックの斜め入力を別ボタンとして使用にチェックを押します。
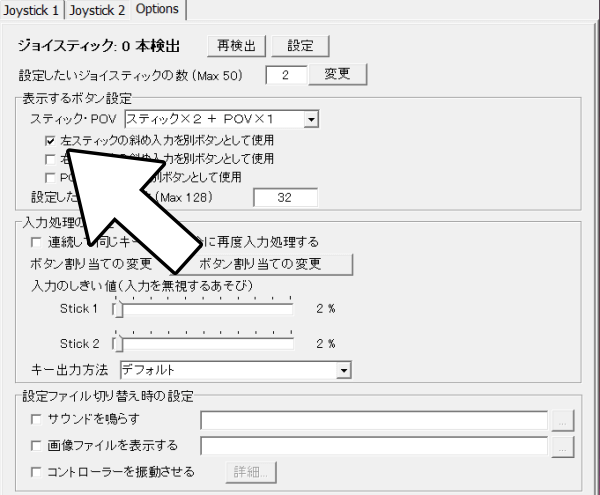
次に、JoyToKeyを起動した状態でPADの人はコントローラーを有線接続、コンバーターの人はコンバーターを接続または起動します。
XIMやReasnow S1の人はPCに有線接続、reWASDの人は起動して設定をオンにします。
JoyToKey設定画面を開いた状態で、APEXで使っているジャンプボタンを押してボタンナンバーを確認してください。
押しているボタンが黄色で表示されます。
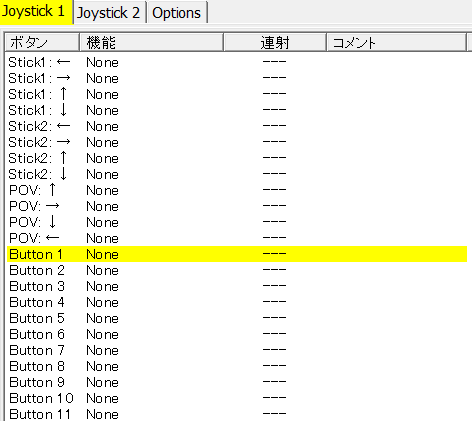
コントローラーのボタン配置がデフォルトの場合、PS4コントローラーはButton2、 XboxコンはButton1が黄色になると思います。
黄色で表示されたジャンプボタンを設定していきます。
黄色のボタンをダブルクリックし、設定画面を開きます。
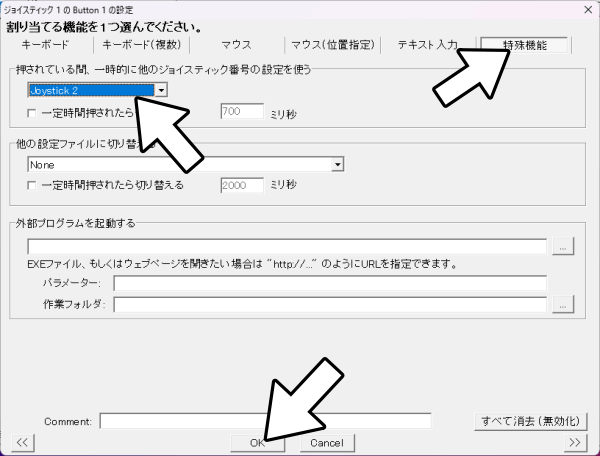
ボタンの設定画面を開き、
①項目一番左の特殊機能ボタンをクリック
②「押されている間、一時的に他のジョイスティック番号の設定を使う」の項目のNoneをクリックしてJoyStick2に変更
③OKを選択します。
完了するとこのような画面になります。
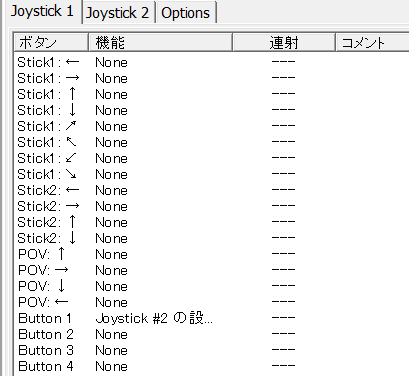
次に、JoyToKeyの設定画面にあるJoystick2をクリックします。
Joystick2でコントローラー左スティックをWASD操作に割り当てます。
例としてStick1 ←をAキーに割り当ててみます。
下の画像と同じように設定して下さい。
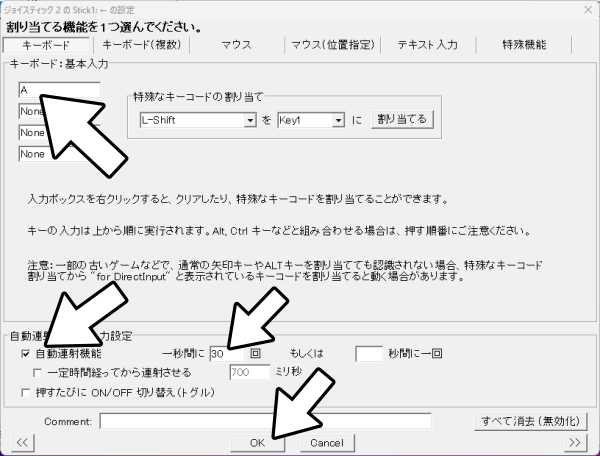
①キー配置を割り当て
②自動連射機能をチェック
③一秒間に30回連射
④OKを選択
これで完了です。
連射回数はMAXの30回にします。
後述しますが、この連射回数は後から30以上に変更できます。
これをStick1全てに割り当てていきます。
完了すると画像のようになります。
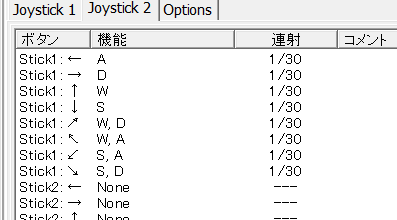
次に連射回数の上限突破方法について説明します。
左上の「ファイル(F)」から「設定ファイルのフォルダを開く」を選択してください。
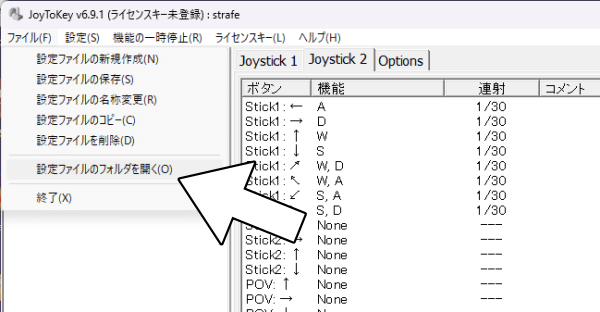
①名前をつけて設定したcfgファイルを選択し右クリック
②プログラムから開く
③メモ帳で開く
これでメモからJoyToKeyのコンフィグを変更します。
メモ帳で開くと[Joystick2]の項目に30.000の数値があるので、ここを書き換えます。

連射したい回数に好みで書き換えて下さい。私は140にしています。
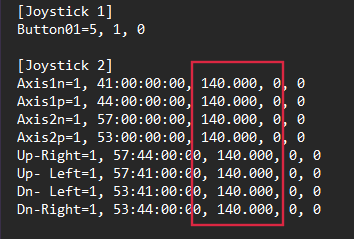
ただ、PCのスペックやモニターの最大Hzと相談しながら設定して下さい。
あまり連射回数が多いとPCに余計な負荷がかかったり、Apex側の操作がバグります。
完了したらメモ帳を保存します。
その後、JoyToKeyを「ファイル(F)」から終了します。ウィンドウの×ボタンからでは終了できないので注意しましょう。
再び起動すると連射回数が書き換えた数値に反映されています。
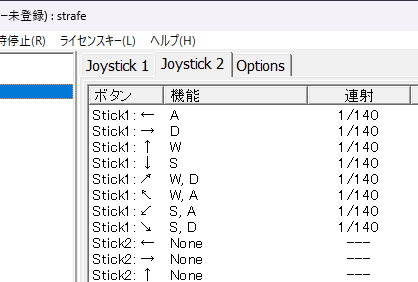
お疲れ様でした。これで全方向ストレイフできる設定の完了です。
ジャンプボタンを押した後に左スティックを動かすと、WASDの連打操作になりストレイフが可能になるといった設定になります。
コントローラーで操作する人は、ジャンプした後に左スティックをグルグル回してみて下さい。キャラが大きく空中で動くはずです。
コンバーターの人は、ジャンプした後にWDSA、またはWASDと操作してみると空中でストレイフできます。
画面がガクガクする問題
joytokeyの性能を完全に発揮するためには160Hz以上のモニターが必要です。
モニターの性能が低いと画面がガクガクになったりするなど正常に動作しなくなります。
joytokeyをフル活用したい人は購入をオススメします。165Hzのモニターは大体2万円前後で購入可能です。
大体上記のモニターレベルの性能があれば問題なく動作させることができます。
FPSをプレイするなら高性能のモニターは必須です。
モニターはセールで安く買える場合が多いので、定期的にチェックしてみて下さい!
JoyToKeyはBANされる?
結論から言うと現時点(2023/4/23)ではBANされた例は確認できていません。
そもそもJoyToKey自体はチートツールでもなんでもなく、キーマッピングソフトであるためチートとして検出されていないと思います。
ただ、Apexでの使用は自己責任でお願いします。
記事を参照したことで起こりうる垢BAN等いかなる不利益において当サイトは責任を負いかねます。
(追記)BANはないですが、実質JoyToKeyが使用できなくなりました。
ストレイフとバニホができません。ジッターエイムのみ使用可能です。
コンバーターと併せて使うことで、キーマウ操作+エイムアシスト+ストレイフ等キャラコンが可能になり、キーマウ・PADの上位互換になることができます。
ストレイフ中に弾を正確に当てるのは上級者でないと難しいですが、エイムアシストが付いたキーマウであれば非常に簡単です。そのためJoyToKeyはコンバーター運用をプラスすることをおすすめします。
コンバーターの導入方法はこちらの記事を参照して下さい。
また、reWASDの設定を公開しています。こちらも参考になると思います。
JoyToKeyとこちらの設定を参照することで敵にエイムアシストが吸い付く上に、バニホストレイフができたりと最強のreWASD設定を手にすることができます。
ダウンロードしてすぐに使える設定を公開しました。
キーマウに強力なエイムアシストを付与+キーマウ漁りが可能になり、誰でもすぐに最強クラスのエイムを手に入れることができます!
無料で読めるので、詳しくはココか下のリンクから覗いてみてください!
閲覧ありがとうございました。
過去記事リンク

