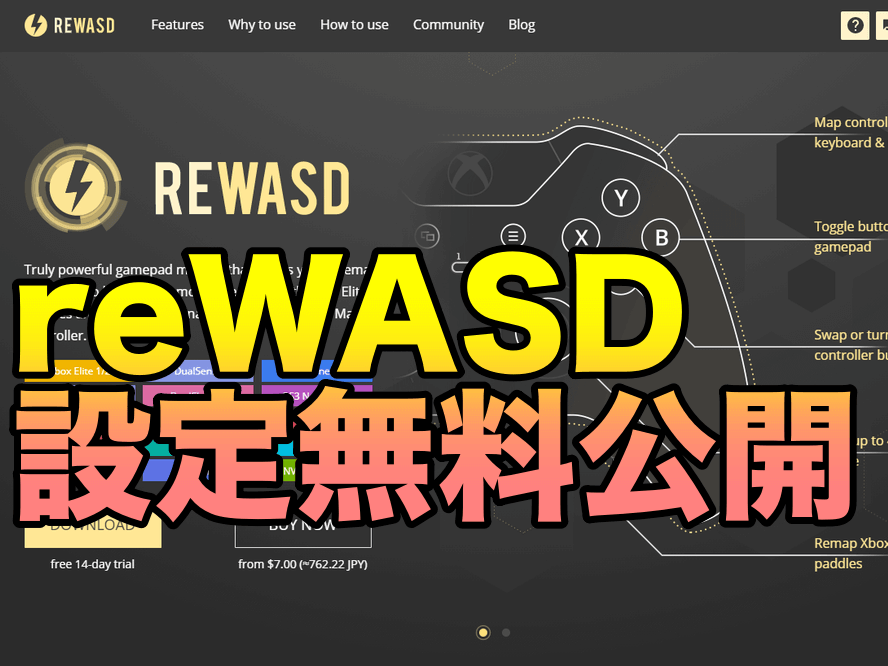
今回の記事ではApexで使用できるreWASDの設定を完全無料で公開していこうと思います。
設定方法もあわせて解説するので、配布する設定をご自身でカスタマイズするのもありです。
よかったら参考にしてみてください。
目次
2023/10/11追記
注意
当ブログを参照することによっておこりうるいかなる不利益において、当ブログは一切責任を負いかねます。
reWASDの使用によってアカウントがBANされた事例は現時点(2023/10/11)では確認されていませんが、試す際は自己責任でお願いします。
(2024/1/19追記)
reWASDが検知されました。BAN報告はないですが、reWASDをPCに入れた状態でApexを起動すると、サーバーからキックされます。
現状reWASDをApexで使うのは不可能になります。
reWASDのアップデートを待つか、XIM APEX、XIM MATRIX等のハードウェアコンバーターを使う意外方法がないです。
XIMAPEX、XIM MATRIX等のハードウェアコンバーターは普通に使用できました。
XIM MATRIXの購入方法は下から↓
必要なもの
設定に必要なものを紹介します。
reWASD(完全版)
インストールは公式HPから行います。インストール自体は無料なのでインストールし、後に購入画面に進みます。
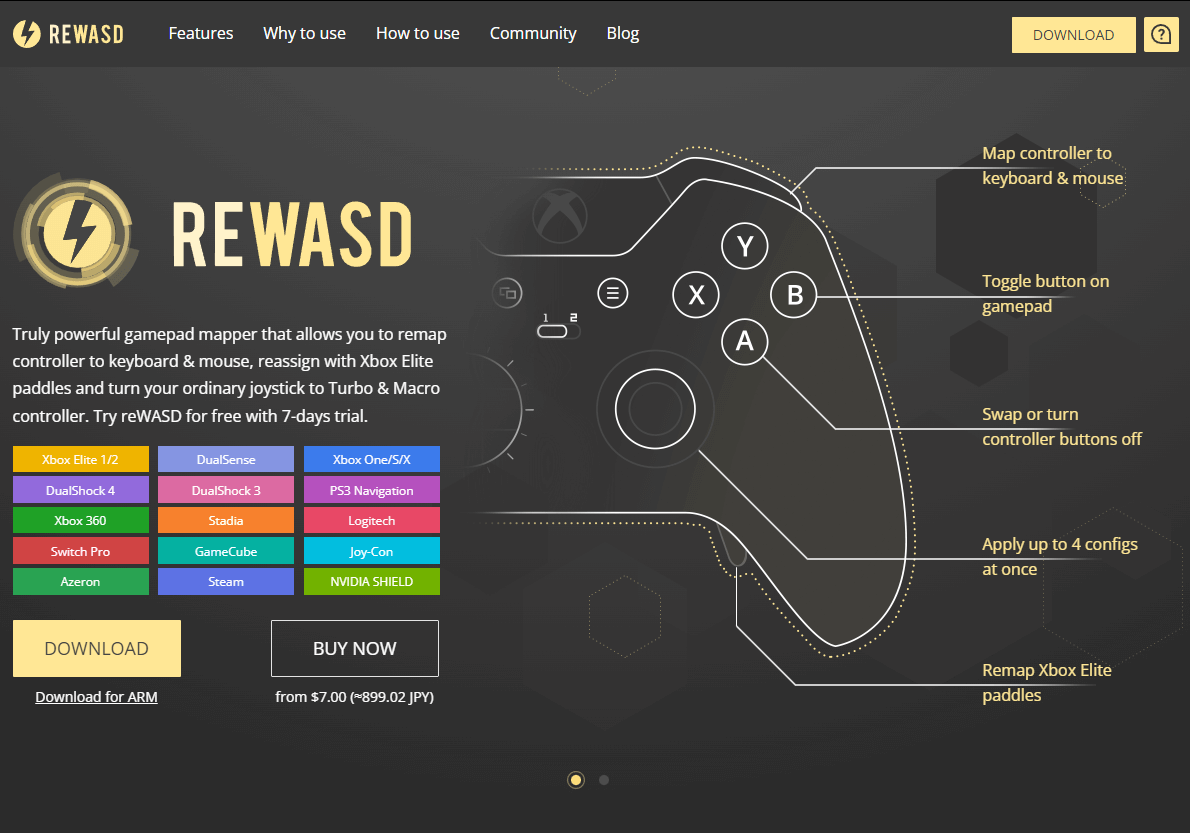
1週間しか無料で使えないので、無制限で使えるようreWASDを購入します。
購入にはPaypalかクレジットカード、Bitcoinが使用できます。
海外製品なので念のためPayPalで購入したほうが良いです。
PayPalが使えない人はvisaプリペイドのバンドルカードを使用して購入してください。

購入は25.99ドルの全部入りパックを購入しましょう。設定のカスタマイズ幅が大きく広がります。
為替レートにもよりますが、大体3000円〜3500円ほどなのでXim Apex等の他コンバーター(価格15000~22000円)に比べれば非常に安価です。
マウス(2つ目)
reWASDの設定を有効化した後、有効化を解除するために2つ目のマウスが必要になります。
使用するマウスはゲーミングマウス必須ですが、2つ目のマウスはゲーミングマウスである必要はありません。
下にAmazonで人気1位のマウスのリンクを貼っているので2つ持ってない人は購入してください。
必要なものは以上です。
それでは設定方法に移ります。
設定
reWASDの設定
このブログでは設定ファイルを貼ることができないため下のnoteの記事にファイルを貼っておきます。
上のnoteの記事からファイルをダウンロードしてください。
ダウンロードできたらreWASDで読み込みます。
reWASDを開いた後、左上の黄色文字部分をクリックしてください。
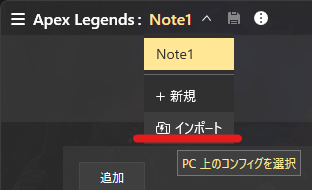
reWASDの左上の画像の箇所「インポート」をクリック
→先ほどダウンロードしたファイル「settings」を開いてインポート完了です。
うまくいけばキーコンフィグが反映されたこの画面になると思います。
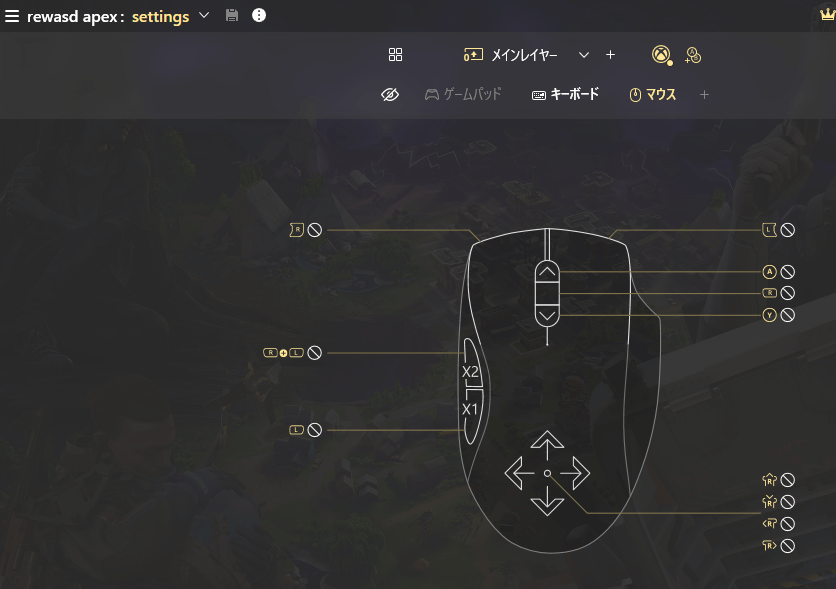
設定が反映されました。
お疲れ様でした。
ちなみにreWASDのコンフィグはPC版Apexのデフォルト配置にしています。
キー配置の変更は下の記事を参考にしてください
キーボード&マウス設定
reWASDで使用するマウスとキーボードを指定します。
マウスはDPI800にしましょう。
画面左下のキーボードのアイコンを選択します。

左下にキーボードやマウスが複数表示されていることがあります。
マウスカーソルを合わせて自分が使用するキーボードを指定しましょう。
(私の場合、最初に表示されていたlogitech_LG〜〜〜から使用しているPRO X Gaming Keybordに変更しました)
次にキーボードとマウスの同期(グルーピング)を行います。
赤矢印の指すアイコンをクリックします。
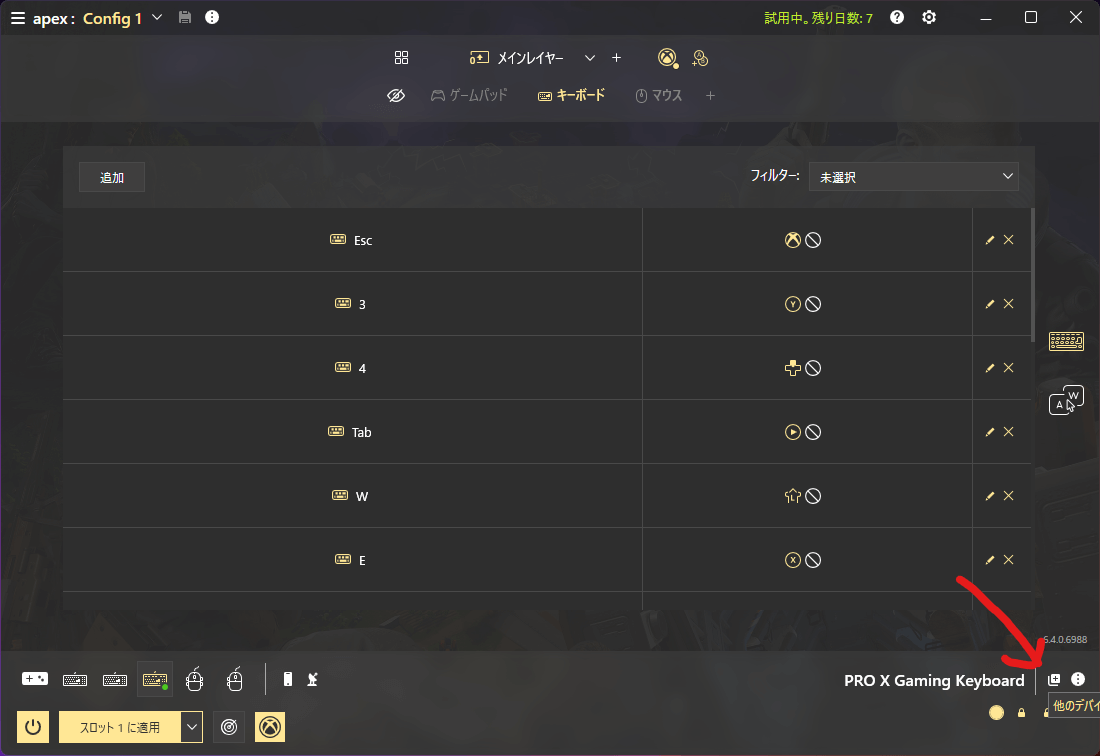
するとこのような画面が出てきます。
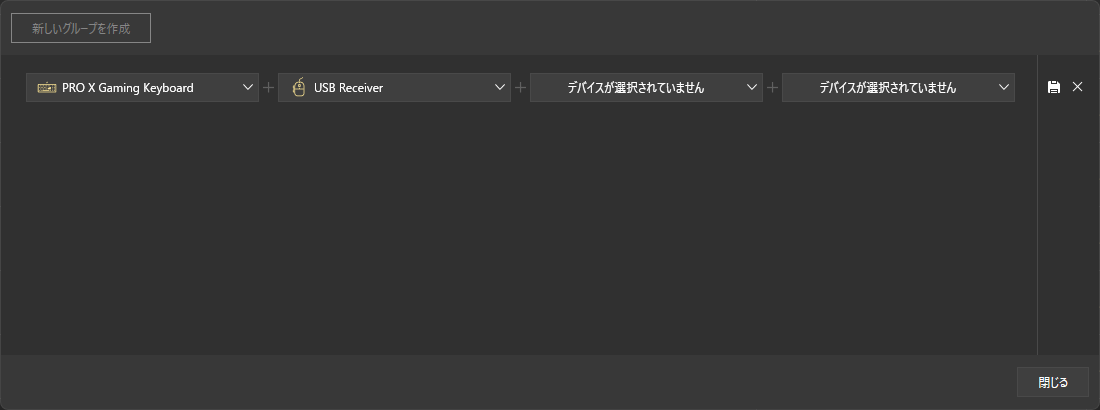
自分が使用するキーボードとマウスを選択し、保存マークをクリックします。
キーボードとマウスの候補が複数提示される場合がありますが、自分が使用するキーボードとマウスを選択するようにしましょう。
同期に成功したら、左下にキーボードにコントローラーが追加されたアイコンになります。
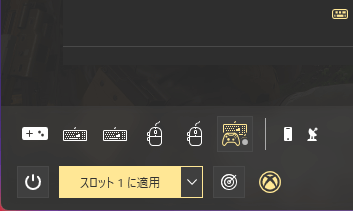
これで終了です。
次はゲーム内感度を調整します。
APEX側の設定
ゲーム内感度を調整します。
コントローラーの配置はデフォルトのものを使ってください。
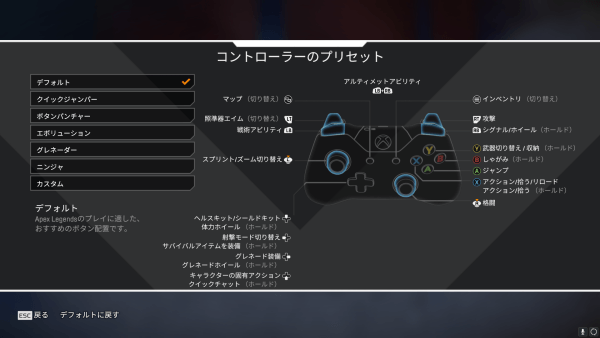
Apex側は詳細感度を使用します。
たまに数字感度を使用している人もいますが、操作性を考えると確実に詳細感度のほうが良いです。
下の画像と同じようにしてください。


画像と同じようにしましょう。XIMAPEX等の他のコンバーターと同じように設定します。
反応曲線は16にしています。
反応曲線の数字を上げるとローセンシに、下げるとハイセンシになります。
ただ上げすぎる・下げすぎると操作性が非常に悪くなるので気をつけましょう。
これで終わりです。設定お疲れ様でした。
次に設定のカスタマイズ方法について説明します。
設定のカスタマイズ
設定のカスタマイズをしていきます。
センシを変更します。
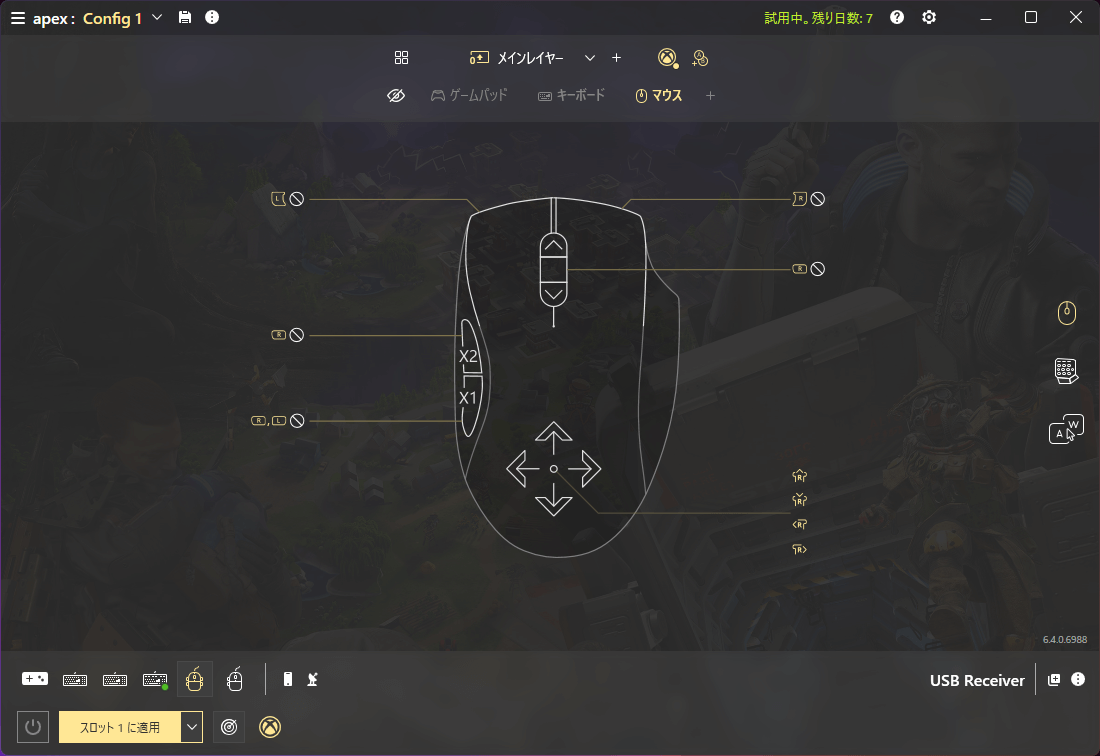
上下左右に矢印のマークがあるマウス中央ボタンをクリックした後
「高度な設定」をクリックします。

X感度を変更することで感度を合わせることができます。
自分にあった感度を探してみましょう。
Xの感度を右にスライドするとハイセンシに、左にスライドするとローセンシになります。
動作確認
最後に動作確認を行います。
reWASDとApexを起動します。
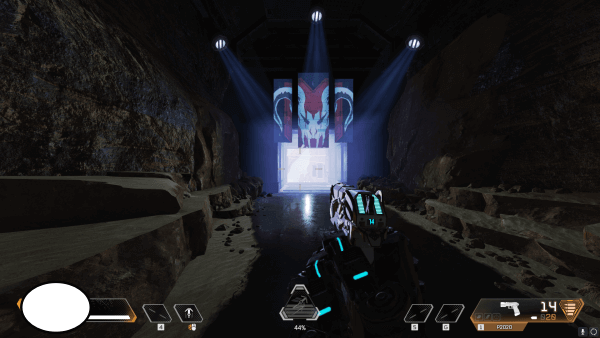
普通にプレイするとキー表示はキーボードですが、「スロット1に適応」を押すと、コントローラー表記になります。
スロット1を押すとreWASDに登録したマウスがApex内でしか使えなくなるので、2つ目のマウスを使い、reWASDのウィンドウからApexのウィンドウを選択します。
Apexの画面に戻った後に適当にWASDを押してみると、
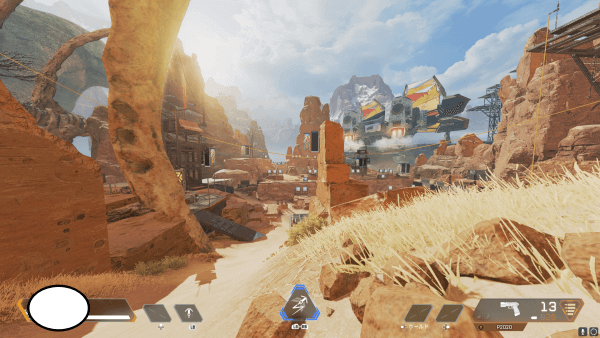
キーボード&マウス表記からコントローラー表記に変えることができました。
これで完了です。
ダミーに照準を合わせてみてください。
エイムアシストがついていると思います。
(動作確認は射撃練習場のみで行っています。)
これでreWASD、Apex両方ともに設定完了です。
お疲れ様でした。
ダウンロードしてすぐに使える設定を公開しています。
キーマウに強力なエイムアシストを付与+キーマウ漁りが可能になり、誰でもすぐに最強エイムを手に入れることができます!
滑らかな視点操作を可能にするレスポンス曲線と吸い付くエイムアシストを実感できるのはこの設定だけです。
無料で読めるので、詳しくはココか下のリンクから覗いてみてください!
閲覧いただきありがとうございました。
過去記事リンク

