
今回の記事では、XIM MATRIXの設定方法を1から解説していきます。
初期設定から最新版へのアップデートまでを画像付きで解説していくので、是非参考にしていって下さい。
目次 (2024/2/26更新)
事前準備
XIMの会員に登録
アップデートやPC用設定アプリを入れるにはXIMの会員になる必要があります。
登録は無料で、メアドさえあればいいので、適当なメールアドレスで登録して大丈夫です。
このページから、メアド、ユーザー名等を設定して、会員登録しましょう。
XIM MATRIXの接続
XIM MATRIXは接続方法を誤ると動かないので、正しく接続します。
PS4・PS5など、CS機で使う場合、コントローラーを有線接続に変更しましょう。
周辺機器の設定からコントローラーを開き、通信方法をUSBにするだけです。
PS4の場合
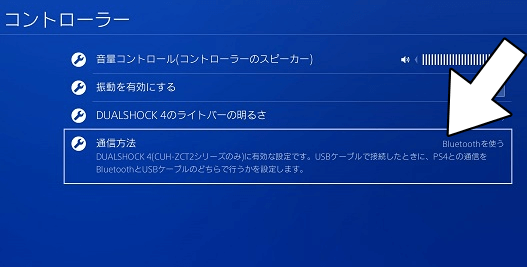

PS5の場合
周辺機器の設定からコントローラーを開き、通信方法をUSBにします。

XIM MATRIXのアップデート方法
次にXIM MATRIXのアップデート方法について解説していきます。
MACもしくはWindowsのPCが必要です。付属のケーブルでPCにXIMを接続しましょう。
ファームウェアのダウンロード
公式サイトから、最新版をダウンロードします。
ページに移動した後、XIM MATRIX Downloadsをクリック

アップデートファイルをダウンロードするページに飛びます。
最新版ファームウェアを使う
最新版のfirmware 20230619をダウンロードします。
2024/2/24時点の最新版Firmwareは20230619です。
赤線の箇所をクリック

そのあと、下にスクロールします。
すると、ダウンロードできるファイルがでてきます。

WindowsPCの人はPCをMacの人はMacのダウンロードファイルをクリックします。
ファームウェアアップデートするためのソフトがダウンロードされます。
また、PCでXIM MATRIXを使う人は、XIM MATRIX Manegerをダウンロードします。
XIM MATRIX Manegerは、XIM MATRIXを設定するソフトのことであり、これがないとXIM MATRIXを動かせません。
一番下の Downloaad XIM MATRIX Maneger20230619 for PC from XIM.techをクリックし、ダウンロードしてください。
Beta版を使う
精密なアンチリコイルなど、新しい機能を使うにはBeta版にアップデートする必要があります。
ただ、2024/2/24現在では設定するためのアプリがiOSで使えないため、(厳密にいうとbetaにアクセスできる人が定員オーバーになった)Beta版で設定するにはPCがandroidが必要です。
先ほどの画面でbetaを選択します。

赤線をクリックしたら↓のページにとびます。

さらにFirmware 20240219をクリックします。
したにスクロールし、

ファームウェアをダウンロードします。
上記と同様、WindowsとMACでダウンロードするファイルが異なるため注意しましょう。
また、PCで使う人は、一番下の Downloaad XIM MATRIX Maneger20240219 for PC from XIM.techをクリックし、ダウンロードしてください。
ファームウェアを更新
さきほどダウンロードしたファイルを開きます。

英語を翻訳すると、
XIM MATRIXのプラグを抜いた状態で、上部のボタンを長押しし、USB-Cケーブルを使用してコンピュータに接続します。
USB-Cケーブルでコンピュータに接続します。XIM MATRIXが青く表示されたら、ボタンを放します。
以下のオプションをクリックしてください。
と書いています。
翻訳の通りにボタンを長押ししながら接続し、XIM MATRIXが青く光ったら接続成功です、
UPDATEをクリックしましょう。
XIM MATRIXが黄色く光ったらアップデート中です。
しばらくしたら、Flash Completeというウィンドウと一緒にXIM MATRIXが赤色になります。
これでアップデート完了です。お疲れ様でした。
最後に設定をしていきます。
XIM MATRIXの設定
XIM MATRIXを設定するにはXIM MATRIX Manegerが必要です。
スマホで設定する場合、App StoreまたはGoogle Store、PCで設定する場合はXIM公式サイトからダウンロードしましょう。
XIM MATRIX Manegerをダウンロードしたら、XIM MATRIXをCS機、PCに接続した後に起動します。
キーボード、マウスを接続しましょう。
接続順はこのようになっています。

CS機で使う場合、機器につなぐUSBケーブルの横にあるUSB差込口にコントローラーをつなぎます。
PCで使う場合はマウスとキーボードのみ接続で良いです。
コンフィグの作成
設定に移ります。
XIM MATRIX Manegerをひらき、

画面右上の縦3点をタップ→NEW CONFIGをタップ
作成するゲームを選択します。
今回は一番作成が簡単なApexで試してみます。

プレイするゲームを選択した後に、下にあるアイコンから使用する機器を選びます。
*注意
PS5でXIM MATRIXを使用する場合、リモートプレイもしくはBesaviorが必要になります。(PCで使う場合は何もせずに接続して大丈夫です。次の項目「デバイスの選択」までスクロールしてください。)
PS5で接続する場合、以下の方法を参考にしてください。
Besaviorで接続
Besaviorの場合、接続方法は非常に単純です。
PS5にBesaviorを接続、そのBesaviorに対しUSBケーブルを用いてXIM MATRIXに接続するだけとなります。
Besavior接続が一番簡単かつ安定してPS5で使える方法となります。
LANケーブルで接続
リモートプレイを使う場合、PS5とXIM MATRIXをLANケーブルでつなぎます。

画面右上の縦3点をタップ→CONNECTION SETTINGSをタップ
→NETWORK STATUSがCONNECTEDになっていることを確認
→PlayStation Registration欄のRegisterをタップ
→PSNにログイン
次に、PS5本体設定→システム→リモートプレイをオン→機器をリンクする→8桁の数字を入力。
PlayStation Registrationがregistedになったら完了です。
LANケーブルでの接続は、最小でも遅延が1m発生するので注意が必要です。
デバイスの選択
使うデバイスを選択します。

一番上から
・キーボード&マウス
標準のデバイスです。キーマウを使う場合、一番上を選択します。
・マウス&ゲームパッド
いわゆるモンゴリアンです。マウス+パッド操作の人は選択します。
また、wootingを使っている人はこれを選択してください。
XIMをつなげながらパッドでプレイする人用です。
・ゲームパッド(スマートアクションのみ)
マクロのみ使う人用です。ゲーム内感度しか使えない(XIM MATRIX内で感度設定できない?)モードです。
使用するデバイスで設定してください。
XIM MATRIX内感度の設定

DPIの設定
一番下のAiming SourcesからマウスのDPIを設定します。
DPIが低いほど遅延がでるため、最低でも3200が良いです。
HIPの設定

Sensitivity
感度のことです。数字をあげるとセンシが高く、下げるとセンシが低くなります。
最初は50になっているので、1ずつ上げて微調整してください。
Smoothing
文字のごとくなめらかさに関する項です。
Disabledでの設定をオススメします。他のものにすると遅延が増えます。
Mechanics
XIMAPEXの弾道曲線(バリスティックカーブ)に相当するものと推測できます。
マウスの動きに対する感度の調整ができます。
Y Scale
詳細は不明が、XIMAPEXのX/Y比率に相当するものかと推測できます。
垂直に動かしたときに対する縦の感度を調整するものの可能性が高いです。
ADSの設定

感度の説明はHIPと同じです。
キー配置

最後にキー配置を設定します。
左のキーボード、マウスのイラストに対し、どのコントローラーのボタン割り当てるかを決めます。
これで設定完了です。
基本的な設定はこれで終わりで、操作できるようになります。
お疲れでした。
余談ですが、Apexの設定をつくるときに
・Apex Classic
・Apex ALC
・Apex Linear
の3つがあります。
Apex Classicは数字感度、Apex ALCは詳細設定感度、Apex Linearの詳細は不明ですが、どちらの感度でも使えます。
設定の配布
最後に設定を配布します。
下のリンクをクリックし、noteにアクセスしてください。
もちろん最初から最後まで無料記事です。
(設定のコードが長いため、コードの形を保持するためにnoteにしています。)
このコードを全てコピーしたのち、

このApexの最初の設定ページにいき、
「Paste」を押し、全てのコードを貼り付けできれば設定が反映されます。
*ファームウェアを更新しておかないとPasteを押してもエラーがでます。
これでXIM MATRIXの基本設定は終わりです。
お疲れ様でした。
おわりに
閲覧いただきありがとうございました。
この記事が好評でしたらXIM MATRIXのアンチリコイル設定方法等も解説していこうと思うのでよかったらブックマークだけお願いします。
ブックマークからこの記事にすぐ飛べるようになります。
過去記事リンク


