【reWASD】インストールの方法から使い方まで1から徹底解説

今回の記事ではreWASDというソフトを使用してキーボード&マウスをコントローラーとして認識させたり、コントローラーをキーボード&マウスとして認識させる方法について解説していこうと思います。
これを使用することによってValorantなどのキーマウ以外ではできないゲームをコントローラーでプレイすることができたり、ApexやCodなどのゲームでコントローラーとして認識させることでキーマウ操作にエイムアシストをつけることができるようになります。
それではさっそく
2023/2/8更新 最新版のreWASDの設定や使い方の解説記事を投稿しました。
是非こちらを参考にしてください。
目次
reWASDとは
簡単に説明するとコントローラーの信号をキーボード&マウスに変換したり、逆にキーボード&マウスの信号をコントローラーに変換できるコンバーターアプリです。
基本有料ですがインストールから1週間は無料で使用できます。
このアプリの良い点としてキーボード&マウスコントローラーの信号をコントローラーとして認識させるのに実際にコントローラーを購入する必要がなく、仮想のコントローラーとして使用することができることです。
要するにソフトウェアなので実際にコントローラーを用意する必要がないコンバーターという感じですね。
インストール
このサイト(https://www.rewasd.com/)からインストールします。
Agree and Installをクリック
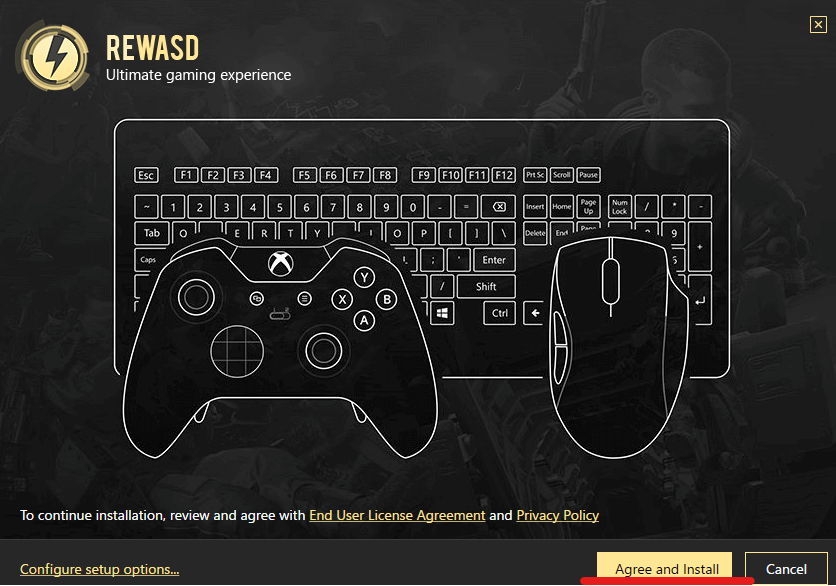
インストールしたらさっそく開いていきましょう。
インストールできたらPCを再起動する必要があります。
再起動できたら次は設定に移ります。
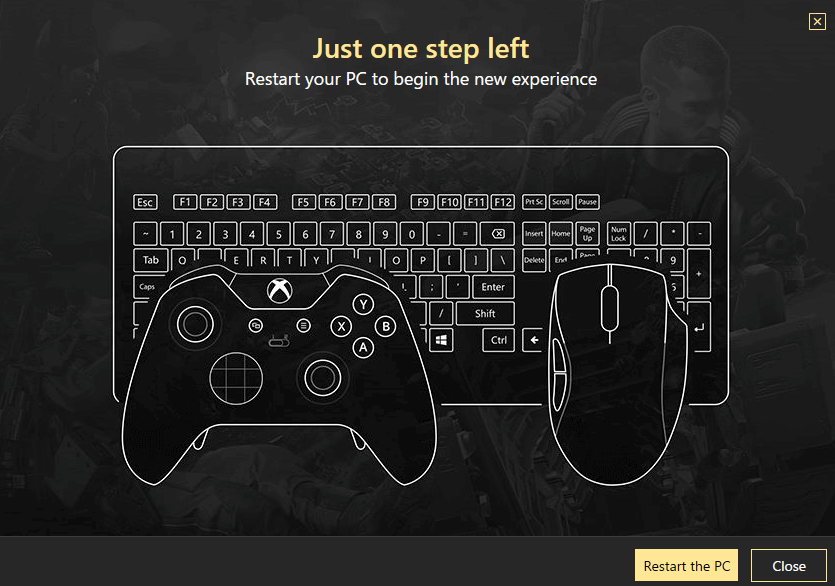
設定
次は設定していきます。
今回はキーボードとマウスをコントローラーとして認識させ、使用できるようにしていきます。
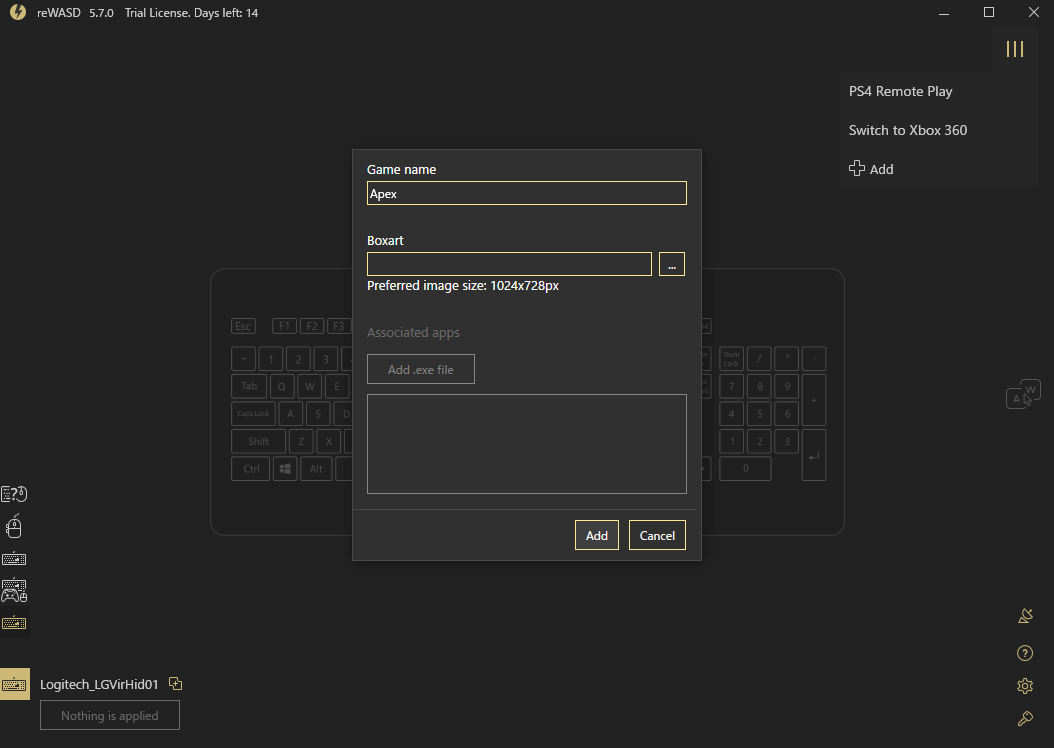
まずは右上の「lll」マークからAddをクリック
設定の名前を入れます。私はApexでreWASDのテストプレイをするのでApexと入れました。
Boxartは無視でOK。Addを押して設定しましょう。
まずは自分の使用するデバイスをreWASDに反映させます。
矢印の指しているマークをクリック
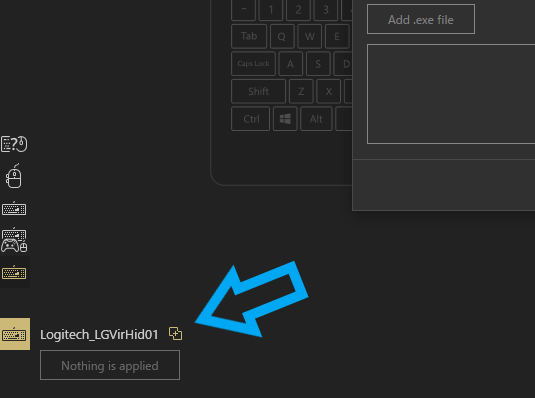
自分の使用しているデバイスを選択します。
わたしの場合マウスがG502、キーボードがGPRO Xです。
基本的にキーマウの二つを登録すればOK。
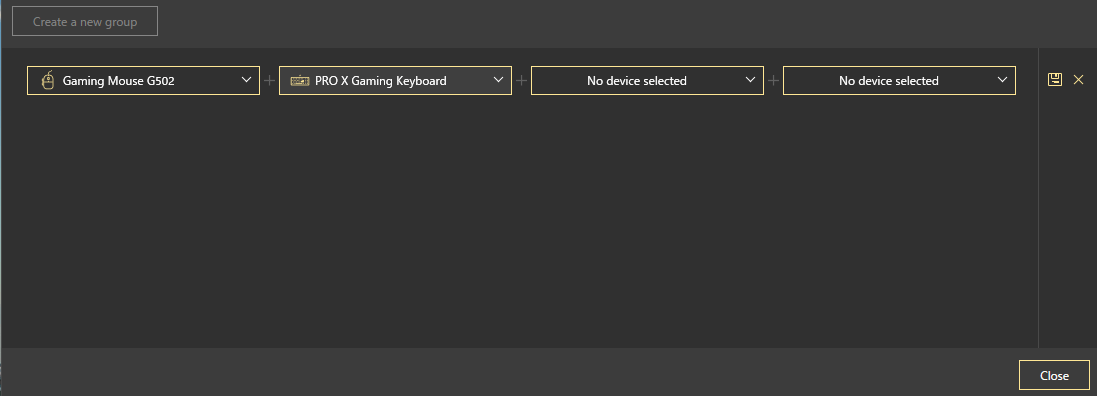
次はキーの割り当てをしていきます。
割り当て
マウス
設定画面を開き、まずはマウスから設定していきます。
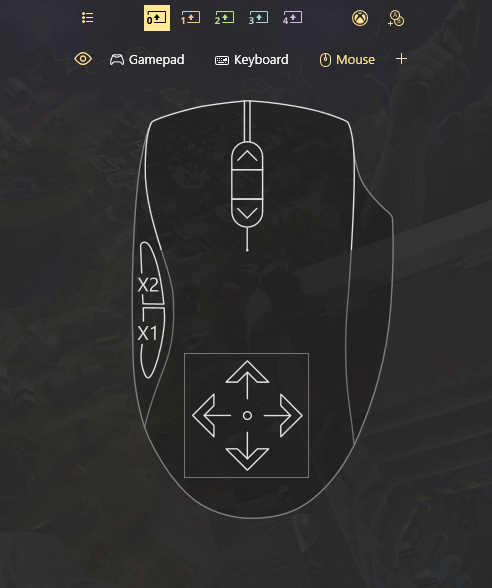
マウスは全部で8つボタンを割り当てることができます。
さっそく右クリックで割り当てていきましょう。
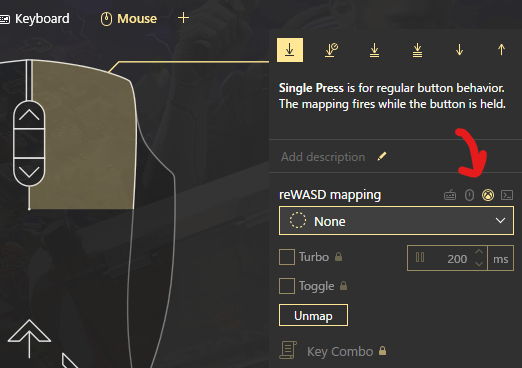
右クリックをコントローラーのボタンとして割り当てるのでXBoxの表記のみを有効化します。
Noneと表記されているところから割り当てたいボタンを選択。
割り当てたらUnmapをクリックして有効化します。これが非常に重要でUnmapを押さないと上手く動作しません。必ず有効化しましょう。(最初にUnmapを有効化するよう英文でアラートがでてきます。)
まとめると
1.マウスのボタンをクリック
2.Noneから割り当てたいコントローラーのボタンを選択
3.Unmapを有効化
これを割り当てたいボタンの数やるだけです。
終わったらこんな感じ

Unmapを有効化できていれば〇に斜線が入ったマークがついています。
必ずこのマークがでるようにして下さい。
次にキーボードを設定していきます。
キーボード
基本的にマウスをやり方は同じです。
1.左の欄でキーを押す
2.右の欄で割り当てたいコントローラーのボタンを選択
3.Unmapを有効化
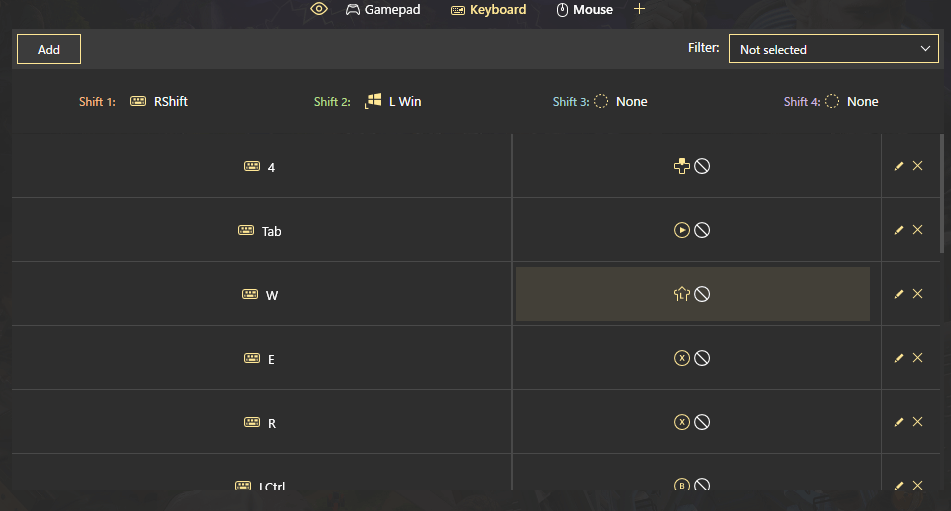
割り当てたらセーブマークをクリック。

これで完了です。お疲れ様でした。
実際に試してみましょう。
実践
今回は一番確認が簡単なApexで動作できるか試して見ます。
まずはApexを開きましょう。
単に開いただけであればキーボード表記となっています。

キーボード表記が確認でき次第reWASDを起動します。
reWASDの画面を開いて先程設定した画面の左上「Apply」をクリック
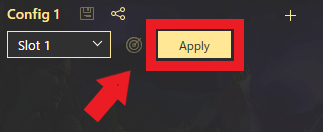
Apexの画面に戻るとコントローラー表記になっていますね

これで設定完了です。お疲れ様でした。
エイムアシストの確認
正しく設定できていればApexのシステムにはコントローラーとして認識されているのでキーマウで操作していてもエイムアシストが付きます。
射撃練習場の人形の周りを歩き回って確認しましょう。
マウスを動かさなくても人形にエイムが張り付けば正しく設定できています。
最後に
今回の記事ではreWASDの使い方をざっくりと説明していきました。
もし説明をみても上手くうごかない、よくわからないという人は実機のコンバーターを買った方がいい気もします(実機のほうが1000倍操作や設定のやり方がわかりやすいです)
詳しくはこちらの記事を参照
また、reWASDの設定を有料で販売してる業者がいますが、reWASD自体が割とバグりやすかったり挙動が怪しくなる時があるので購入はオススメしません。(フォロワーさんからの情報)
安定して動作する設定を見つけることができたら当ブログで無料で公開しようと思います。
注意 ゲームによってはこのようなソフトウェアの使用が認められていない場合があるので利用規約を読んで使用するようにお願いします。垢BAN等いかなる不利益において当ブログは責任を負いかねます。
閲覧ありがとうございました。
おすすめ記事