
今回の記事では人気FPSのApexにて、reWASDを使用する方法について解説していきます。
reWASDをApexで使うことによって、キー入力をコントローラーで出力し、キーマウ操作にエイムアシストをつけることができます。
reWASDの設定からApexの設定まで全て解説するのでよかったら参考にしてみてください。
この記事は、前回の記事↓
が好評で「Apexの設定の仕方や方法を教えてほしい」との要望があったのでreWASDをApexで使う設定を解説していこうと思います。
そのため、この記事は前回のreWASDの設定記事の続きの位置づけになっております。リンクの記事を読んでいない方は先にリンクの記事を読むことをおすすめします。
リンクの記事内でキーの配置や設定の仕方を説明しています。
2023/8/24 更新
目次
注意
当ブログを参照することによっておこりうるいかなる不利益において、当ブログは一切責任を負いかねます。
reWASDの使用によってアカウントがBANされた事例は現時点(2023/3/14)では確認されていませんが、試す際は自己責任でお願いします。
(2024/1/19追記)
reWASDが検知されました。BAN報告はないですが、reWASDをPCに入れた状態でApexを起動すると、サーバーからキックされます。
詳しくは下の記事参照
現状reWASDをApexで使うのは不可能になります。
reWASDのアップデートを待つか、XIM APEX、XIM MATRIX等のハードウェアコンバーターを使う意外方法がないです。
XIMAPEX、XIM MATRIX等のハードウェアコンバーターは普通に使用できました。
XIM MATRIXの購入方法は下から↓
はじめに
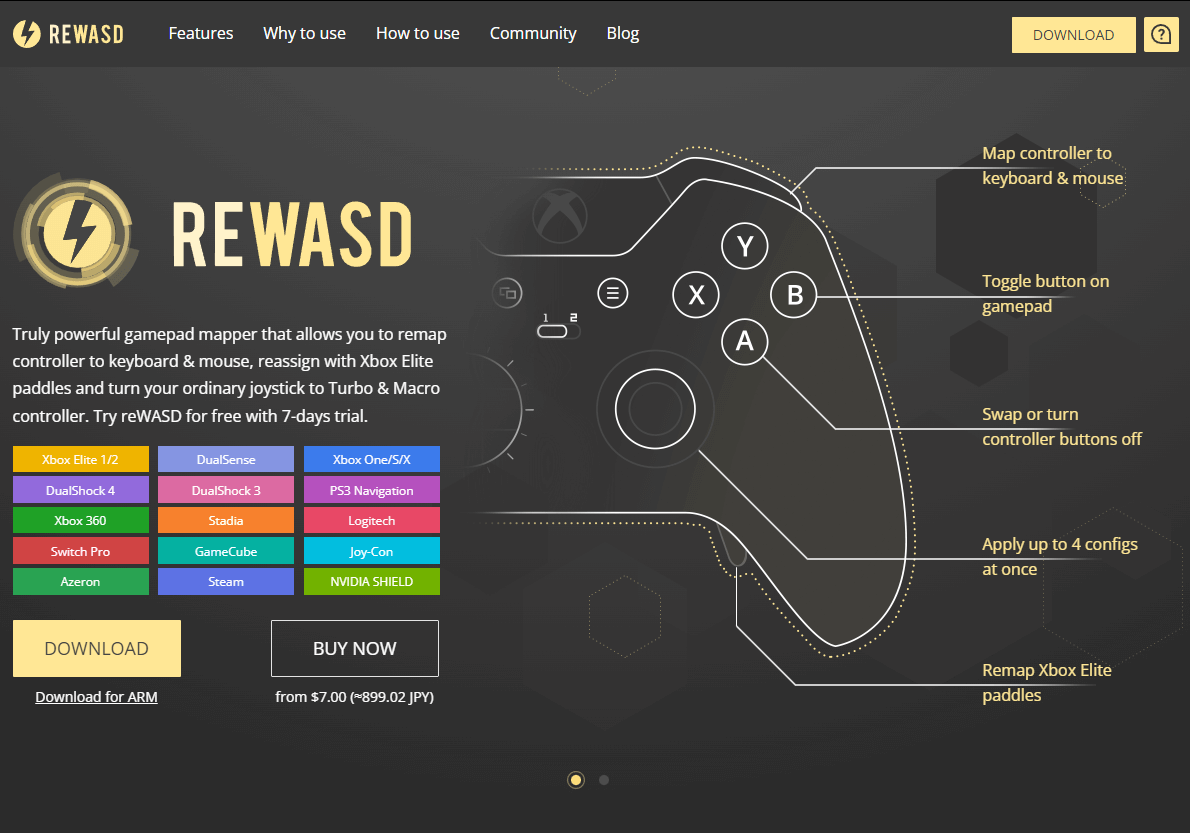
インストールは公式HPから行います。インストール自体は無料なのでインストールし、後に購入画面に進みます。
1週間しか無料で使えないので、無制限で使えるようreWASDを購入します。支払い方法はクレジットカード・Paypal・Bitcoin等が可能です。
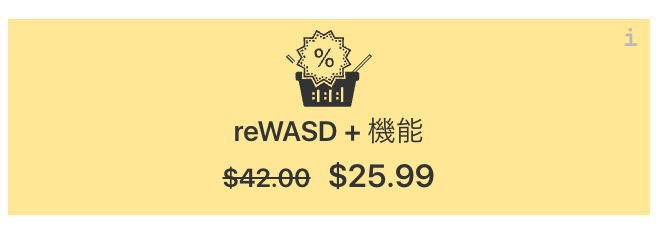
購入は25.99ドルの全部入りパックを購入しましょう。設定のカスタマイズ幅が大きく広がります。為替レートにもよりますが、大体3000円〜3500円ほどなのでXim Apex等の他コンバーター(価格15000~22000円)に比べれば非常に安価です。
個人的にPaypalで購入するのがオススメです。PayPalでの購入は非常にスムーズに行われます。
PayPalアカウントを持っていない人はこの際にぜひ作成しておきましょう。
PayPalのアカウントが作れない人はコンビニでチャージできるVisaプリペイドカードを使用しましょう。これを使えばクレカと同じように使用できます。
reWASDの購入方法
reWASDの購入方法を説明します。
本筋から逸れるので簡潔な解説になります。
1.reWASDの決済画面にいき、購入するパックを選択(今回は25.99ドルのものを選択)
2.支払い方法をPayPalに、PayPalに登録したメールアドレスを入力し、決済に進む

3.PayPalのログイン画面にページが飛ぶので、ログインして決済
4.決済が完了すると同時に英数字のアクティベートキーが表示されるのでそれを全てコピー
5.reWASDの画面に戻り、コピーしたアクセスキーを貼り付け画面にペーストでアクティベート
これで完了です。無制限でreWASDが使用できるようになります。
購入してから設定しないと一部うまくいきません。購入してから進みましょう。
次はApex用にマッピングを行います。
reWASDをApexで使う
reWASDはXboxコントローラーで設定するので、XboxコンにおけるApexのデフォルトキー配置の画像を貼っておきます。
Xboxコントローラー実物を所持する必要はないです。
(デフォルトのXboxコントローラー以外でも使用できますが操作性があまりよくないのでデフォルトのXboxコントローラーで設定しましょう)
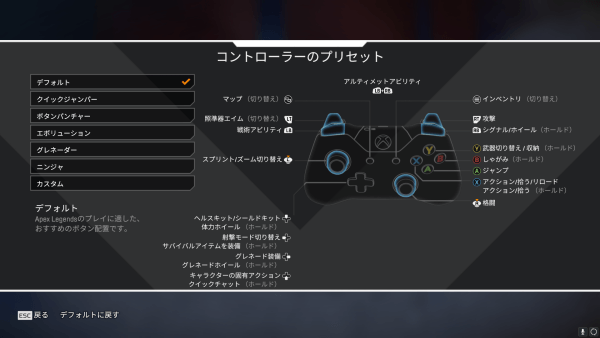
Apexのキー配置は上の画像を参考にキーのマッピングを行いましょう。
reWASDの画面に戻ります。
reWASDの設定
reWASD側の設定を行っていきます。
マッピング方法は前回の記事で解説しているので、リンクの記事を参考にApexに対応するようにマッピングを行いましょう。
キーボード配置で一つ例をあげます。
「追加」から設定するキーを追加します。
その後画像のような順に設定していきます。
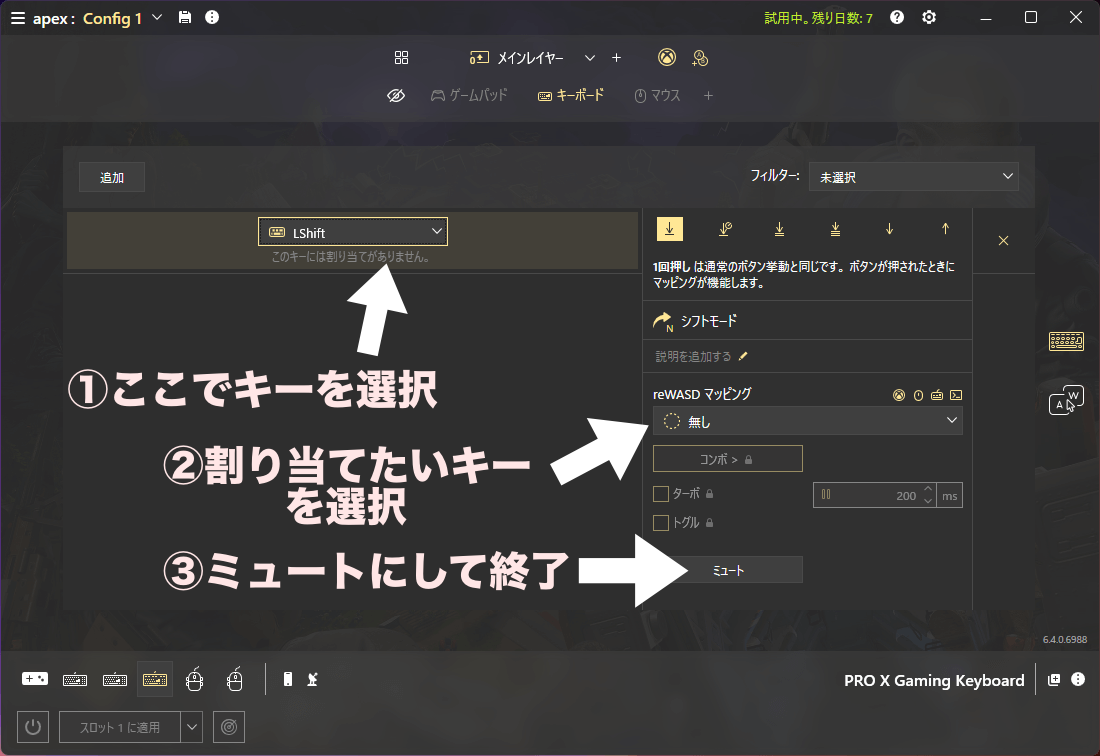
画像の例でいくと、
①LShiftキーを選択
②LShiftキーをスプリントにしたい
→上の「reWASD Apex キー配置」の画像から、コントローラーで割り当てたいキーはLスティック押し込みに相当
→reWASDマッピングに「Lスティック押しこみ」のキーを選択(マッピング)
③ミュートにして終了
こんな感じです。これを割り当てるキーの数行います。
これでキーボードは完了です。
次にマウス操作を設定します。

キーボードと同じです。画像の通り割り当てたいボタンを選択し、ミュートにして完了です。
画像の例で言うと、
①左クリックを選択
②左クリックにコントローラーの射撃ボタンを割り当てたい
→Apexのコントローラー割り当てだとRトリガーに相当
③ミュートにして終了
こんな感じです。割り当てたいマウスのキーの数この動作を行いましょう。
次にマウスの振り向き操作を設定します。
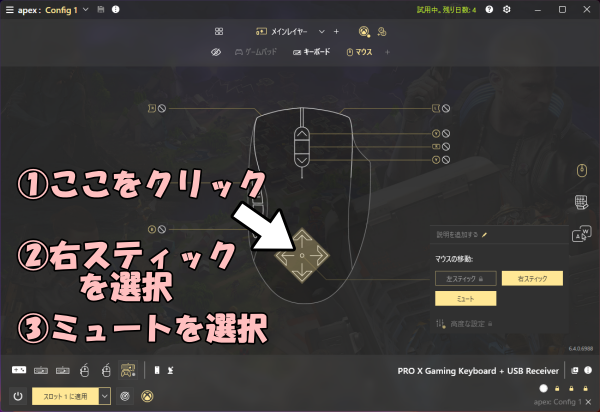
画像の通りです。
これで完了です。
これで操作自体はできるようになります。
最後に振り向き感度を変える方法を説明します。
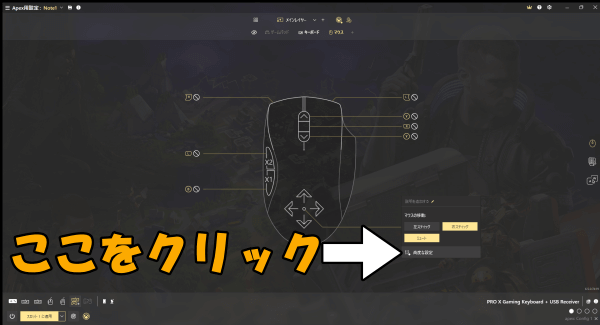
マウス中央をクリックした後
「高度な設定」をクリックします。

X感度を変更することで感度を合わせることができます。
自分にあった感度を探してみましょう。
これでreWASDの設定は終わりになります。
最後にApex側の設定に移ります。
Apexの設定
Apexから詳細感度を設定します。


画像と同じようにしましょう。XIMAPEX等の他のコンバーターと同じように設定します。
画像では反応曲線が16になっていますが、反応曲線は18がいいと思います。
これでreWASDをApexで使う方法の解説は以上になります。
設定完了です。お疲れさまでした。
最後に動作確認をやってみましょう。
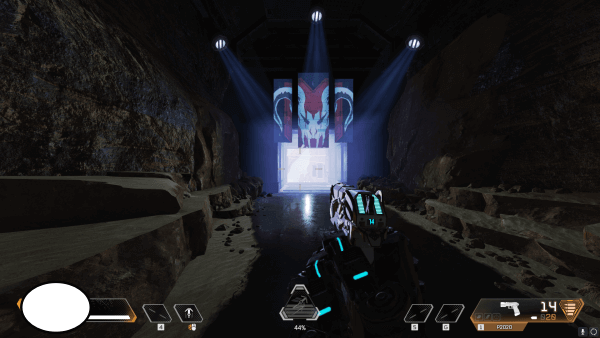
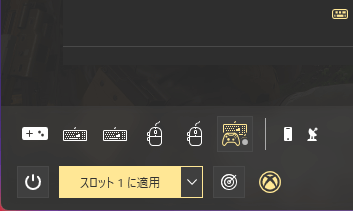
普通にプレイするとキー表示はキーボードですが、「スロット1に適応」を押すと、コントローラー表記になると思います。
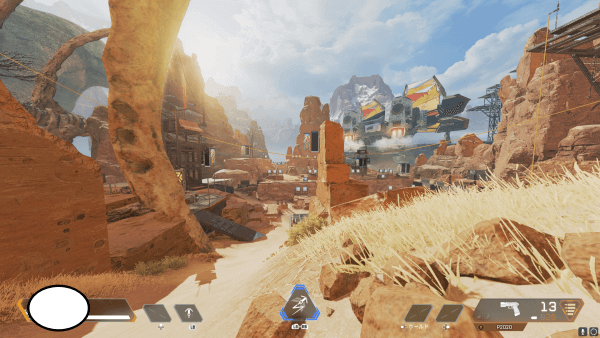
キーボード&マウス操作からコントローラー操作に変えることができました。
動作確認は射撃練習場のみで行っています。
ダウンロードしてすぐに使える設定を公開しました。
キーマウに強力なエイムアシストを付与+キーマウ漁りが可能になり、誰でもすぐに最強クラスのエイムを手に入れることができます!
無料で読めるので、詳しくはココか下のリンクから覗いてみてください!
以上で記事をおわりにします。
閲覧ありがとうございました。
関連記事リンク
