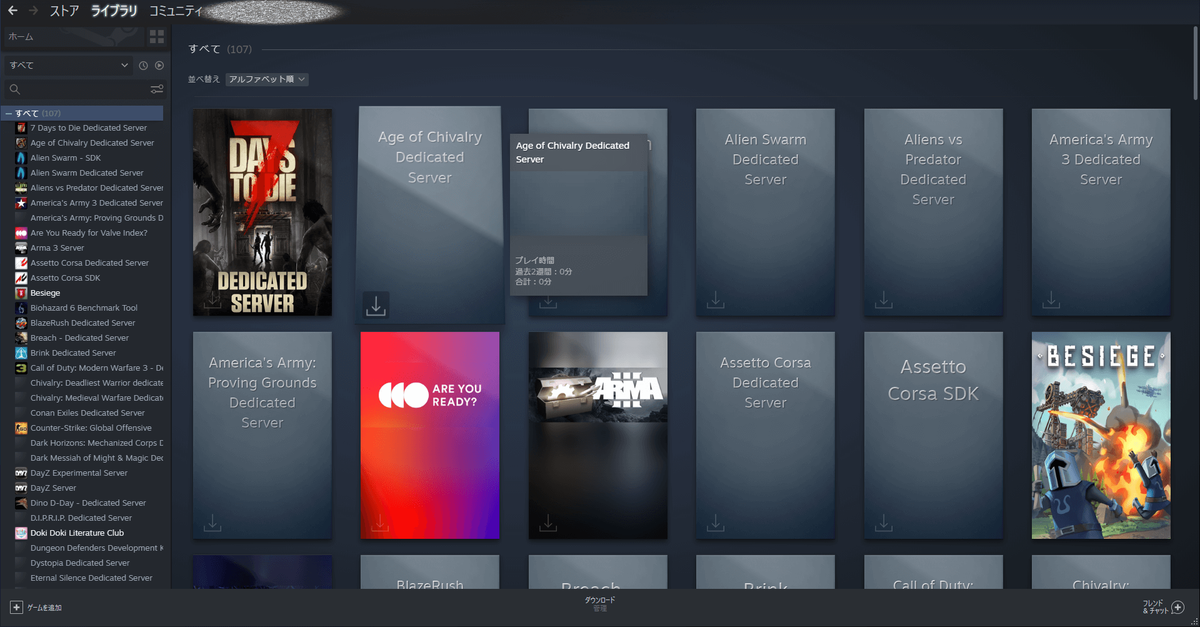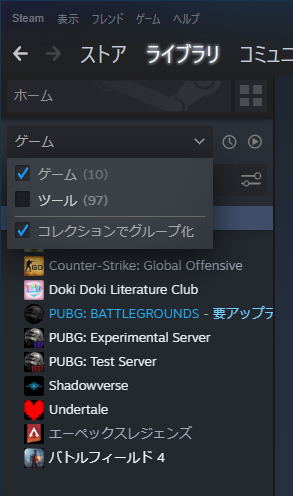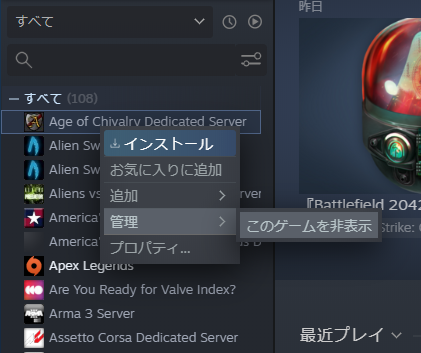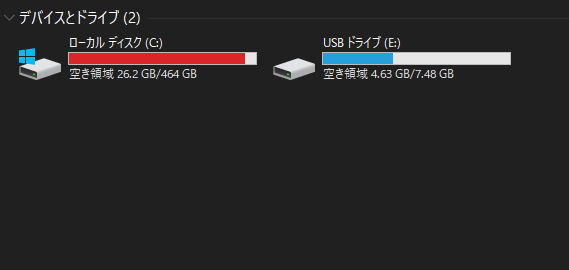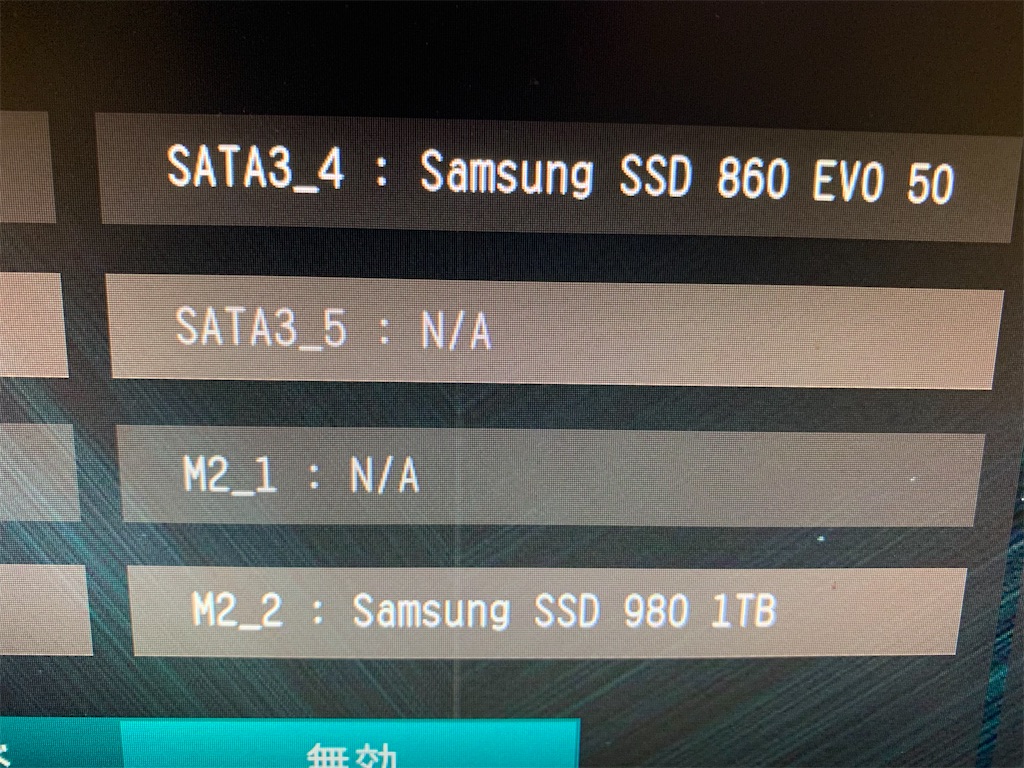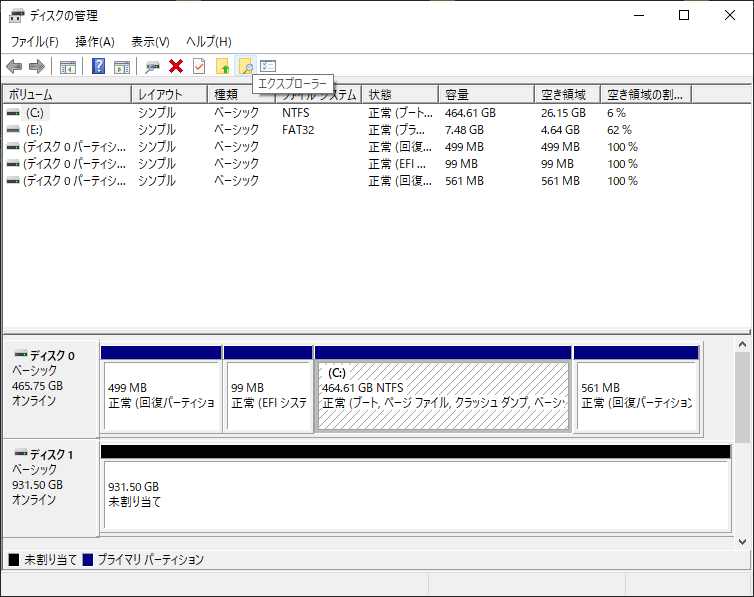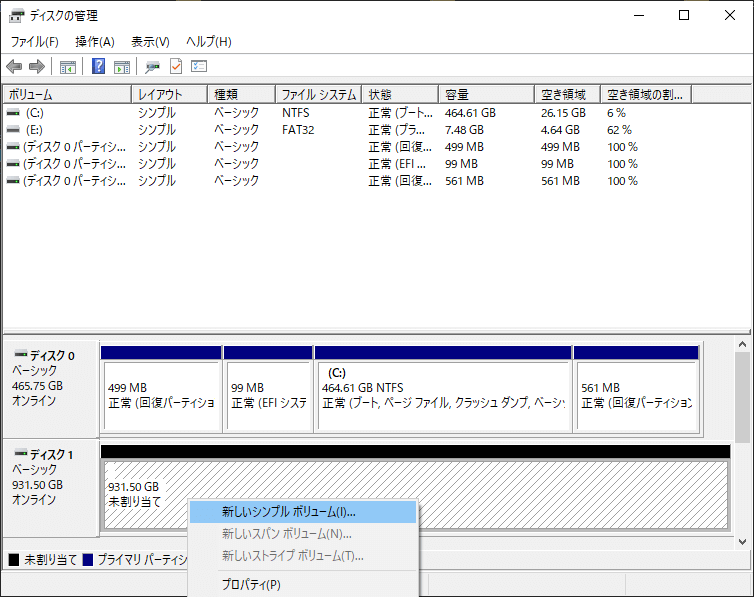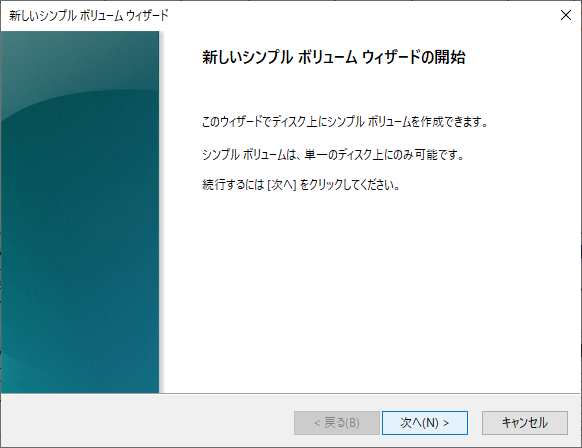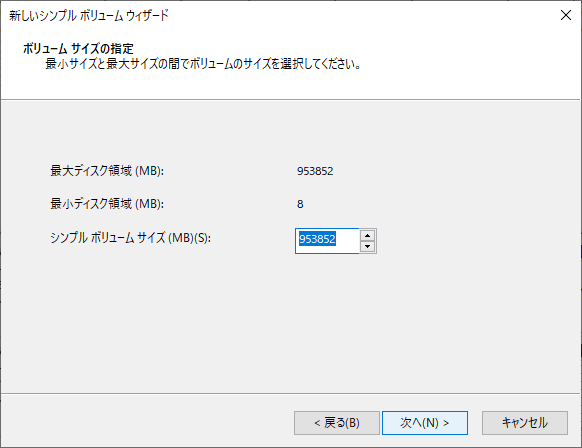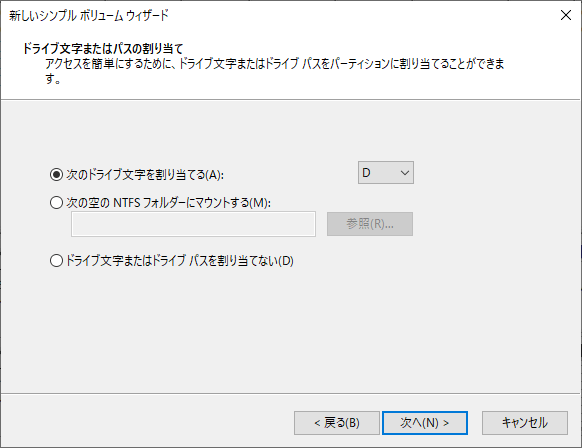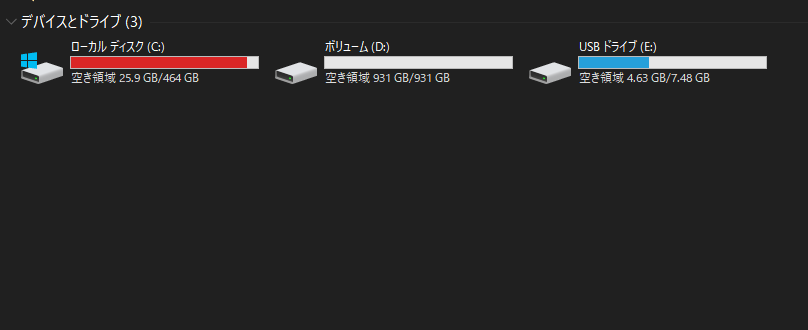今回の記事ではBF2042の設定について書いていこうと思います。
備忘録として軽くまとめたのでよかったら参考にしていって下さい。

普段からApexをプレイしている人間からするとBF2042をプレイする際にデフォルト設定の場合やり辛いので、少しでも操作感を近づけるために設定を変更していこうと思います。
それではさっそく
設定
マウス感度
非常にわかりやすいサイトがあるのでここから変換していきます。
使い方
1.上にAPEXで使用しているセンシを入力
2.変換先にBF2042を選択します。
3.でてきたゲーム内感度を設定します。

私の場合APEXはDPI400のゲーム内感度2.4なので、BF2042はDPI400のゲーム内感度20(四捨五入して)にすればいいわけですね。
視野角(FOV)

Apexの視野角とBF2042の視野角では数値が同じでも見え方が異なります。
これは視野角には垂直視野角と水平視野角の2種類あり、Apexだと水平視野角、BF2042だと垂直視野角を適用していることによります。
要するにApexで視野角104にしているからといってBF2042の方も視野角104にすると同じになるわけではないということですね。
そこでApexを基準に目安のBF2042の視野角を定めます。
計算式(目安) Apexの視野角-18=BF2042の視野角
になります。例を挙げると、
Apexの視野角110 → BF2042だと視野角92
Apexの視野角104 → BF2042だと視野角86
Apexの視野角100 → BF2042だと視野角82
となります。
ただ私の場合、Apexで視野角120にしているのでBF2042だと視野角102が正解ということですね。
(ただ微妙に違和感があったので視野角102→100に変更しました。)
とりあえずApexの視野角-18してみて後で1ずつ微調整していくと合わせやすいです。
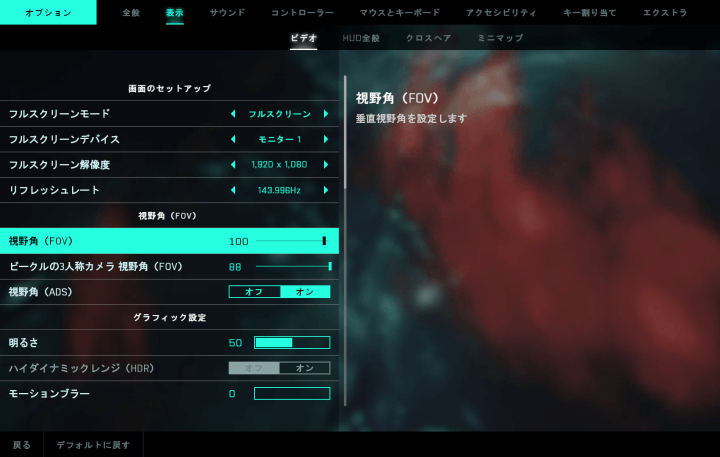
ちなみにApexの視野角120にする方法はここから(【Apex Legends】視野角(FOV)を120にする方法・やり方の解説 - 陰大生備忘録)設定できます。
視野角(ADS)

視野角を上げた場合、オン推奨です。
オンにするとADSした時も変更した視野角でプレイできます。
オフの場合ADSが変更前のデフォルトに戻るため、ADSするたびにズームされる感覚になります。
遠距離戦だと良いかもしれませんが、近中距離だと鬱陶しいので変更推奨です。
APEXと変わりなくプレイしたいならオンにして下さい。
とりあえずは以上になります。
この3つを変更すればある程度はプレイしやすくなると思います。
ただ、今回紹介したのは最小限これだけは変更すべきといった点なので、また変更したほうがいい設定などがあればまとめていこうと思います。
閲覧ありがとうございました。
過去記事リンク